PADS的元件编辑器怎么使用
2020-04-11
来源: 凡亿PCB
在logic软件当中创建新的元件和元件库,都需要先进入到元件编辑器。执行【工具】-【元件编辑器】菜单命令,系统会进入元件编辑界面,如图1-1所示。
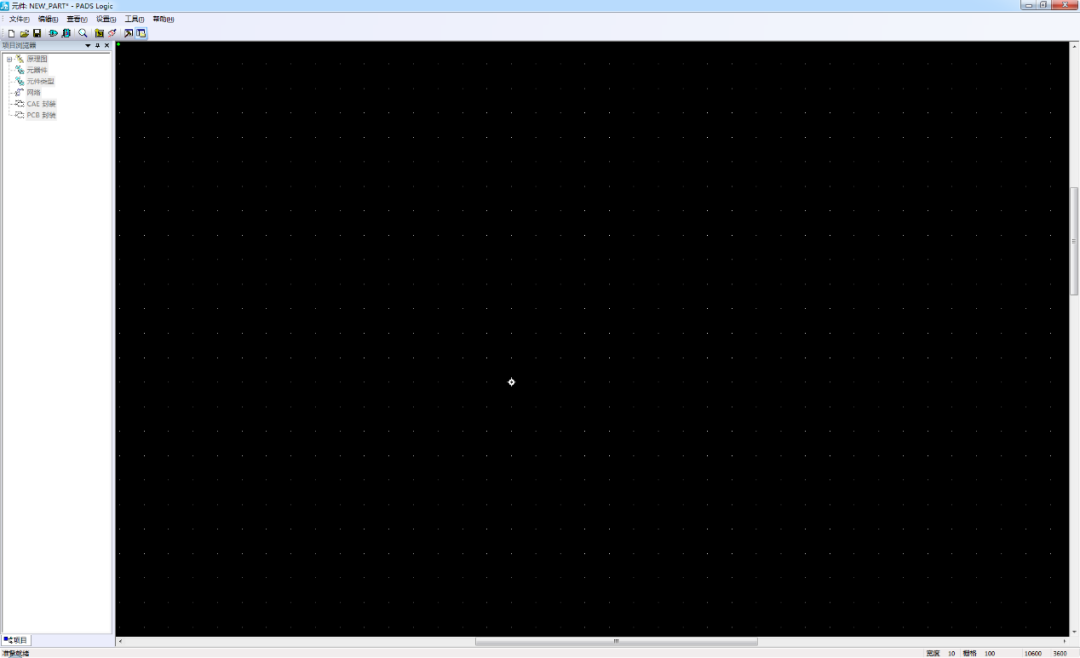
图1-1 元件编辑器界面
在元件编辑器页面中,有两个常用的命令,即【编辑】-【元件类型编辑器】命令(对应工具栏的图标),和【编辑】-【CAE封装编辑器】命令(对应工具栏的图标)。这两个命令分别可以用于创建元件对应进行如下工作:
1.【编辑】-【CAE封装编辑器】命令:主要用于编辑元件的CAE封装图形,就是原理图中的元件表示图形以及引脚。
2.【编辑】-【元件类型编辑器】命令:主要用于设置元件的类型,包括常规信息数据、PCB封装、逻辑门、管脚和属性等选择的定义。
一个完整的PADS元件由以下三个基本单元组成:
1.元件类形:元器件库的集合,包含了元件的电气特性,逻辑门、元件名、连接引脚、属性等。
2.CAE逻辑封装:原理图中表现图形。
3.PCB封装:元器件的PCB封装、指元件实体的形状。
元件类型和CAE逻辑封装这两个可以在PADS Logic的元件编辑器中创建,而PCB封装只能在PADS Layout中创建。但是在PADS Logic的元件类型编辑器中可以为元器件选择对应的PCB封装进行分配(如果创建的元件在库里已经存在这种PCB封装的话)。因此在PADS Logic中创建一个新的元件,需要先绘制CAE封装图形,还要绘制引脚,还得定义元件的电气属性、引脚和分配PCB封装。
CAE封装编辑器
当我们需要创建一个新元件时,在设置电气信息之前,要先创建一个CAE图形。
执行【编辑】-【CAE封装编辑器】命令或直接单击图标,系统会弹出如图1-2所示的对话框,创建一个新的元件,系统会提示还没有逻辑门,此时可以直接单击OK按钮,系统就会创建新的门。

图1-2 提示对话框
通过这个方式打开的CAE封装编辑器,可以绘制CAE图形,还可以设置管脚编号、管脚名称、管脚名称等。
在CAE图形编辑器中,可以通过手动方法或自动向导来绘制CAE图形。单击标准工具栏上的图标打开封装编辑工具栏,如图1-3所示,可以看到工具栏中后半部分是可选的。
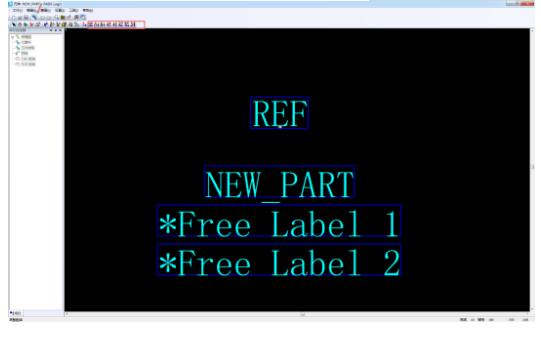
图1-3 元件编辑器
进入CAE封装编辑器后,会显示默认的几个属性字符和一个原点标记。
1.REF是表示元器件的参考编号。
2.NEW_PART是表示元器件的元件类型。
3.Free_Labe1_1是表示元件类型的第一个属性。
4.Free_Labe1_2是表示元件类型的第二个属性。
绘制了元件的图形和管脚后,就可以直接编辑元件类型,为元件设置电气属性等信息。绘制完CAE封装之后点击【文件】-【返回至元件】,回到元件编辑器界面,直接执行【编辑】-【元件类型编辑】或直接点击图标,就可以进入元件类型编辑器对话框,如图1-4所示。

关于怎样使用元件编辑器来创建新的元件,并使用元件类型编辑器设置相关的元件电气属性等操作,会在本章后面的章节进行实例操作讲解。

